

Drag “Get Specified Finder Items” into the workflow area.Pick the “Disk Images” folder in the “To” field.Drag the “Move Finder Items” into the workflow area.Configure the action to read “File extension contains dmg”.From the “Files & Folders” library, select “Filter Finder Items” and drag it into the workflow area.In the resulting workflow, select your “Downloads” folder as the target folder.Select “Folder Action” from the workflow templates.First, you need to create two new folders, which we created on our desktop and named Disk Images and My Pics. In our example, we will create a folder action that will collect all DMG files in one folder and all pictures in another.
#Automator mac for configurator manual#
It's easy to keep the Downloads folder uncluttered without any manual input, you just need a good Automator workflow that will sort the files based on the rules that you set. Automatically Move and Sort Downloaded Items
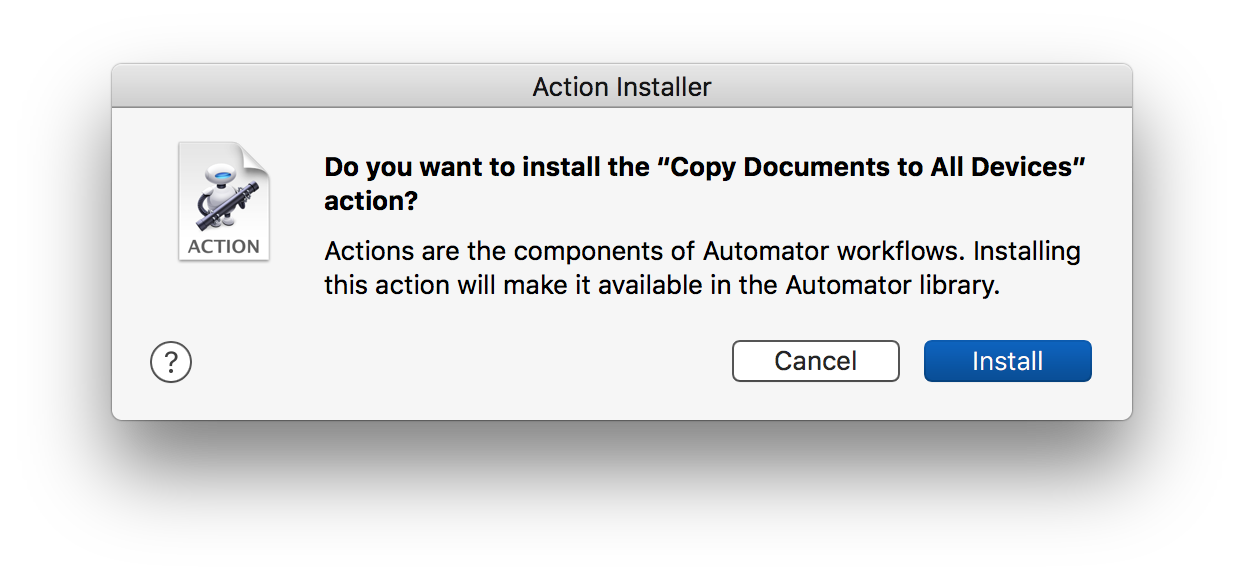
Be careful though: this file will be permanently and irreversibly removed from your Mac, so there’s no restoring it. The next time you want to remove a file, instead of dragging it into the trash can just drag it into this folder. The “*.*” part of this script is actually a protection measure meant to remove only files and not directories or other items you may accidentally drag into this folder. Leave the “/bin/bash/” field untouched, and type “rm Desktop/DeleteTrash/*.*” into the field below it.

#Automator mac for configurator code#
And from the name alone you might already be able to guess what this friendly robot was designed for: to perform tasks to speed up your workflow, such as automatically renaming files in a folder, resizing images, and much more.Īutomator removes the burden of performing repetitive tasks manually and allows the user to create various workflows by tapping into a library of hundreds of pre-set actions, gaining the benefit of automation while also eliminating the need to write code yourself.īy doing so, Automator becomes accessible even to average Mac users, who only need to understand that an action may require certain information from a previous action in the workflow to perform a task. MacOS includes a ton of great features for improving and enhancing your user experience, but one highly useful and often neglected tool is Automator.


 0 kommentar(er)
0 kommentar(er)
